JPG+RAWで撮った写真データをパソコンに移動後、エクスプローラー上でJPGの選別(削除)を行っているカメラユーザーは多いのではないでしょうか。
でも、この方法だとJPGは消えるけど不要なRAWが残ってしまって、後からちまちまCtrlで選択しながら削除していくという苦行が待っていますよね。
今回はそんなナンセンスな作業に終止符を打つべく、ワンクリックで瞬時に不要RAWデータを削除する方法を紹介したいと思います!
前置き
これまではメインPCにデータを取り込み、JPGとRAWを同時に削除してくれるLightroom上で写真を選別していましたが、写真移動だけで2秒近くかかるのがボトルネックでした。(OS:Win7 x64 CPU:Core i7、Mem:16GB、カタログ:SSD保存)
さらにモニターはPCとしては一般的な23インチながら、ピントチェックは等倍に拡大しながら行う必要がありました。
そこで!
42型テレビと直結しているリビングPCにデータを一旦保存し、軽量かつ操作性の良い画像ビューワーソフトMassiGraでテレビの大画面に映し出された写真を閲覧しながら選別する作戦に変更。これで動作が重い件は解決できた◎
ところが…!!
残った不要RAWデータを1個ずつCtrlで選択して削除するのメンドクセー。
しかもWindows10だとRAWまでサムネイル表示されて判別しにくい!!
何か解決法ないかな~?と疑問に思ったのが事の発端でした。
解決策
前置きが長くなりましたが、これを解決してくれたのがあのMS-DOS。
Windowsに昔っから搭載されてるあの真っ黒な画面のコマンドプロンプトです!
プログラミングの類とは無縁な私にとっては完全なる伏兵でした。
しかも実行するコマンドはたったこれだけ。
ren *.CR2 *.DEL
del *.DEL
※当方はキヤノン製カメラを使用しているので、RAWデータの拡張子はCR2となります。
適宜、各メーカーの拡張子に読み替えてください。
でもDOSを知らない人間からしたら何この暗号??って感じなわけで。
なぜこれで不要RAWが削除されるのか初めは疑問でした。。
それでは、DOSが初めての方にも解るように一行ずつGUIの動きを追いながら紐解いてみましょう。
初期状態
まずは初期状態。
分かりやすいように01.CR2、01.JPG、02.CR2の最少ファイル構成にしました。
02.JPGはボツ写真と判断して削除した状態になります。
コピー
*はワイルドカードなので任意の文字列。
つまり、JPGの拡張子が付いているファイル全てをcopyし、DELという拡張子のファイルに複製します。
リネーム
続いては、CR2の拡張子が付いているファイル全てをDELという拡張子のファイルにren(rename)します。ここでのポイントは、既に同一名のファイルがある場合は実行(rename)されないということです。
デリート
最後はDELの拡張子になっているファイルを全て削除します。
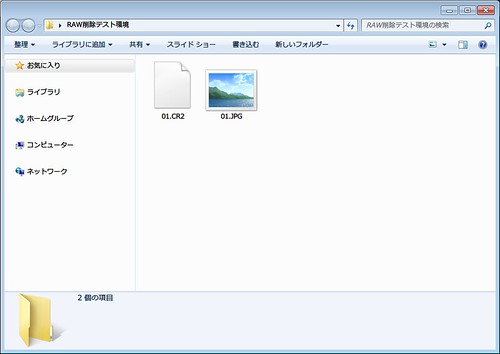
これでキレイサッパリ不要なRAWファイルを削除することができました!
しかもDOS上でコマンド実行すると処理もあっという間!!
ただし、この方法はゴミ箱を介さないため、大事なデータを扱う場合はバックアップを取ってから実行することをオススメします。(当方環境では不具合は発生していませんが、あくまで自己責任で)
おわりに
冒頭でワンクリックでこれらを実行すると書きましたが、上記コマンドを毎回叩くのは面倒なので、自動処理されるようにバッチファイルを作成しました。
同じ悩みをお持ちの方は是非活用してみてください。
※拡張子が異なる場合はテキストで開いて要修正!
ついでにJPG+RAWを含むフォルダからJPGのみをサブフォルダにコピーするバッチファイルも作成しました。
ファイル名かディレクトリ名かと聞かれたらディレクトリ名を選択してください。
ファイルサーバへJPGのみをアップする際に簡単に抽出できて便利です。
いずれもバッチファイルを対象のフォルダに移動してから実行してください。
良きカメラライフを!
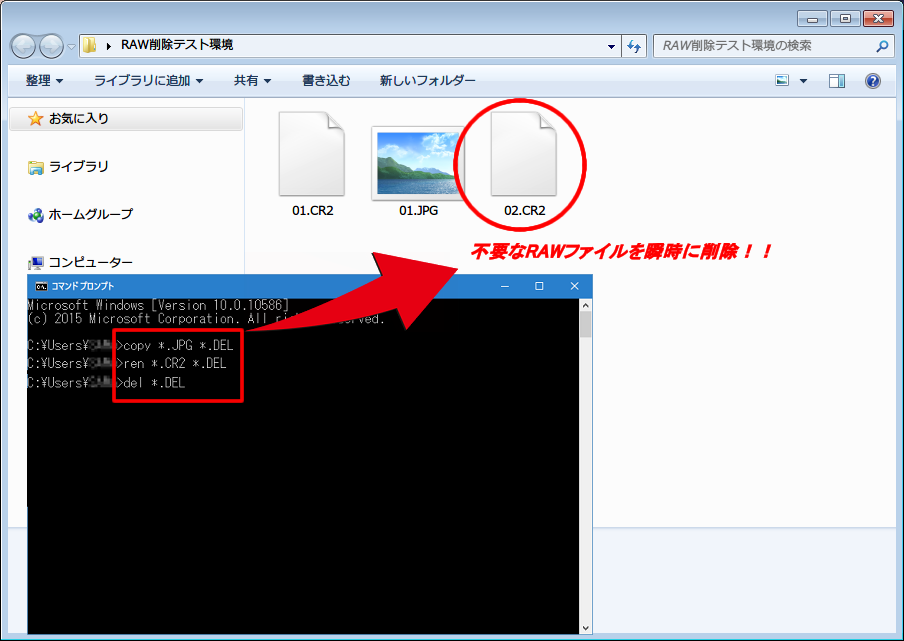
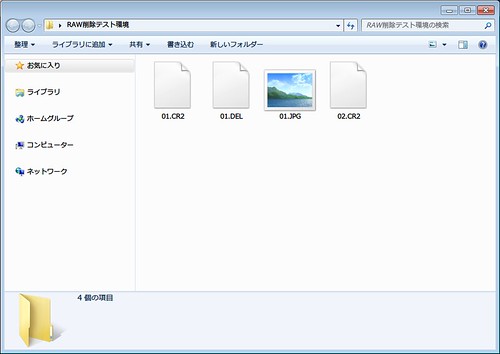
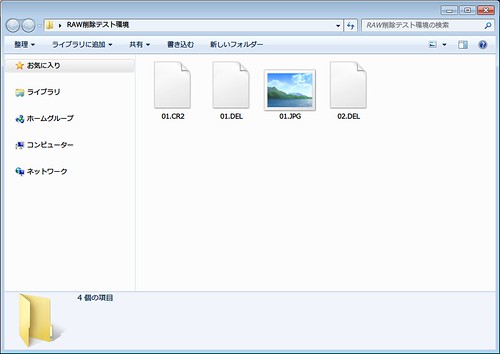
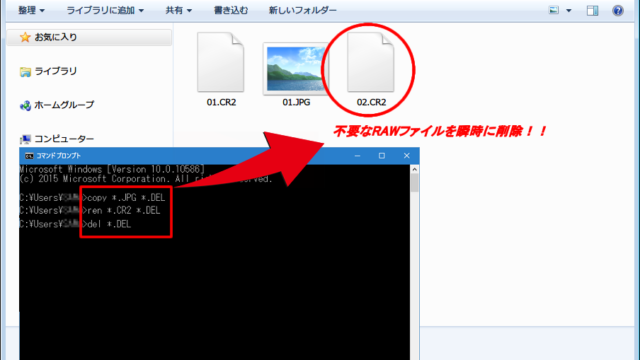
コメント
ふーむ、とりあえず分かりやすい解説お疲れさま!
携帯カメラと変わらない使い方なんでRAWファイルの苦労を知らなかったが、
こうGUIのスクショ付きで解説してもらえるとよく理解できましたわ。
こういうの思いついちゃうのってすごいよね。。
バッチファイル時が来たら利用させてもらうとします b
ちなみにWindows10の使用感はどう?
仕事系のソフトが動かないとやだから入れてないけど、
起動速度などなど、サワ氏の詳細なレポートぜひ求む!
またまたご謙遜を。。
こちらは携帯カメラレベルにも達せずピンボケショット連発で泣けてくるわ。
暗所でなければ素直にiPhone使ってた方が安定するね。
先日、kissX5を落としてファインダーが故障したんで、これを修理して
売却がてら80Dか7Dmk2に移行しようかと画策中。
そっちはもうそろそろD500あたり狙ってもいいんじゃない?
あのパリッと解像した画像はなかなか好みだわぁ。
Windows10はかなり動作が軽快になってアップグレードして良かったと感じる。
メインPCと実家のノートPCも7月中に更新するつもり。
と言っても最近はマルチメディア鑑賞くらいの使用に限られるんで、
使い込みレポを書くほど使いこなしておらんが・・・
でも大概のソフトは動くので個人レベルで使用する分には不自由はないかな。
挙動が気に入らなければツール探して代用すればいいし。
むしろブラウザサイドでJAVAが正常に動作しないのが不便!
仕事系のツールは何使うのか分からんので対応状況調べてくれぇ!
ちょっと改変して活用させていただきました。結構便利な手法ですね。
ただ、確認してから削除するために、3行目のDELの部分は消してやってます。
.DELを消すだけならフォルダ内検索すれば同じ速度で出来ますからね。
あと、40万ファイルもあると、さすがに丸1日かかりました(笑)
>そのへんのカメラ小僧さん
コメントならびバッチファイルの活用ありがとうございます♬
なるほど、DELだけエクスプローラー上から削除してやれば
ゴミ箱を経由できるので安心感もありますね。
40万ファイルをまとめて処理しましたか!?
それは想定外な数字…ご利用は計画的に、ですね♪笑
いつも手作業でしていたので、こんな方法があるなんて感動です。ありがとうございました。
応用したらいろいろできそうですね☆
>せんぱいさん
レス遅れましたが、コメントありがとうございます♪
私も対になっていないサムネイルを探しながら削除するのは不毛な作業だな~と
ずっと思ってました(;´∀`)
バッチがあれば目も疲れませんし、浮いた時間で現像処理もできますからね。
お役に立てて何よりです!
凄く便利なやり方ですね!
今まで手作業でやっていたのが嘘のよう(笑)
ちなみに1行目を
copy *.JPG nul > *.DEL
とするとさらに処理が高速化できます
お試しください
すみません
さっき送ったやり方ですが、問題があるので使わないでください
>ものぐさ太郎さん
ご返答遅くなり申し訳ありません(^^;;
そしてより高速化できる方法を模索していただき有難うございます!
MS-DOSを知っている方に知恵を出していただけるのは嬉しい限りです◎
皆んながハッピーになれるといいですね♪
はじめまして、とても参考になる記事を執筆頂きありがとうございます。
困っていた事をピンポイントで解決して頂けました。
1点ご相談なのですが、こちらの処理をサブフォルダにも適用させたいのですが、そのようにバッチファイルを改変する事は可能でしょうか?
現状、アルバム > 2018年 > 1月、2月・・・とフォルダを分けて写真を整理しているのですが、約10年分×12か月をフォルダ1つずつに処理しており、途中で疲れてしまい休憩中です。
もし可能でしたらアドバイス頂けましたら幸いです。