クラウドサービスとして使いやすさとアップロード速度を兼ね揃え、長年愛用し続けていたSugarSyncの無償提供が完全終了したのが今年5月31日のこと。
これと並行して終了1ヶ月前から様々なクラウドサービスを試していましたが、その中で無料で使えてそれなりにアップロード速度が確保できる代替クラウドとして落ち着いたのがcopyでした。
今回はそのcopyのインストール方法と同期速度アップの方法をご紹介します!
copyとは?
Barracuda Networks社が提供するサービスで、AES256の暗号化方式を採用し、強力なセキュリティを保持したクラウド型オンラインストレージサービス。
登録すると無償で15GBの大容量が付与され、さらには1人紹介する毎に5GBも追加してくれる太っ腹さ。(現在は最大5人まで招待可能)
何ができるの?
copyはパソコン(Window,Mac,Linux)にはもちろん、iOSやAndroidにも対応しています。画像やPDF、Officeファイルを開くこともできるので、パソコン上で保存したデータをサクっとスマホから閲覧なんてことも可能です。
もちろんパソコン同士であれば、インターネットにさえ繋がっていればどこからでもデータの編集が可能。
くれぐれも会社のパソコンデータをクラウドにアップして、自宅で編集するなんてことはしないでくださいね(笑) この辺りは使用者モラルの問題なので、万が一、情報漏洩等の問題が発生しても責任は負いません!
あとは、ファイル/フォルダ単位に共有リンクを作成して相手にURLを教えることでダウンロードしてもらったり、5つのアカウントまでグループ化してデータを共有することも可能です。
インストール方法
それではcopyのインストール方法をご紹介します!
- まずcopyのアカウント登録は以下URLから。
https://copy.com?r=N8zmaB
※上記は管理人の紹介コードになっているので、キャンペーンにより登録者と紹介者にお互い5GBずつボーナス加算されます。(厳密には手順7.まで行うと加算される) - First name、Last name、Email、Passwordを入力して「CREATE YOUR ACCOUNT」をクリック。
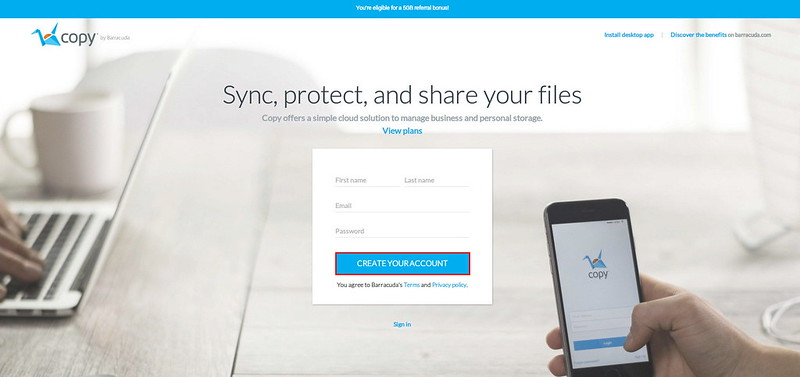
- アカウントが作成されると、copyのweb画面が表示されるので、左上の「menu」から「Install desktop app」をクリック。
※アプリがなくてもブラウザ上でクラウド利用は可能。
ただし、この時点だと5GBの容量は追加されません。
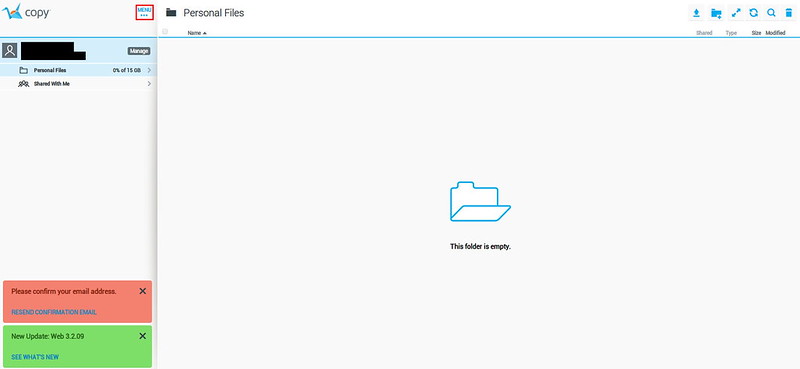
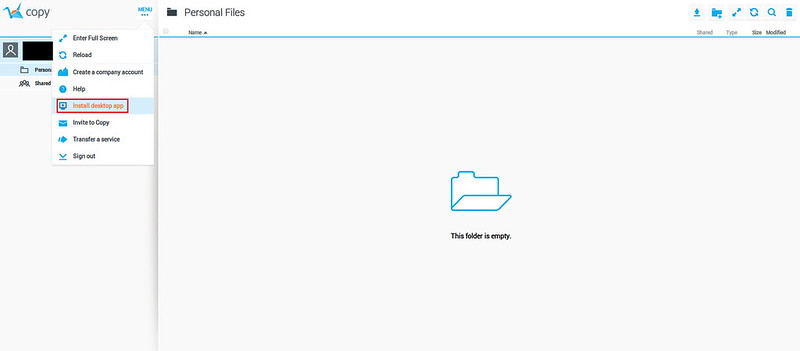
- 「DOWNLOAD」をクリックするとインストールプログラムのダウンロードが開始されます。
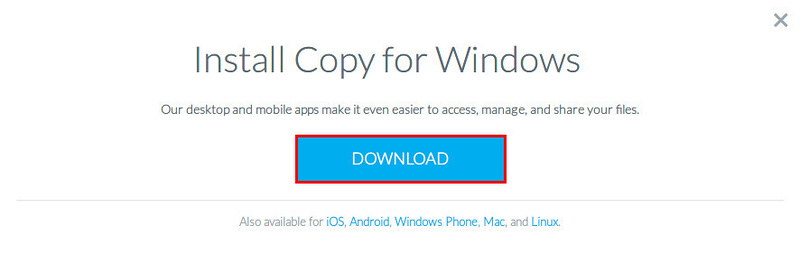
- ダウンロードが完了したら、プログラムを実行してインストーラーの指示に従って進みます。
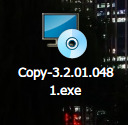
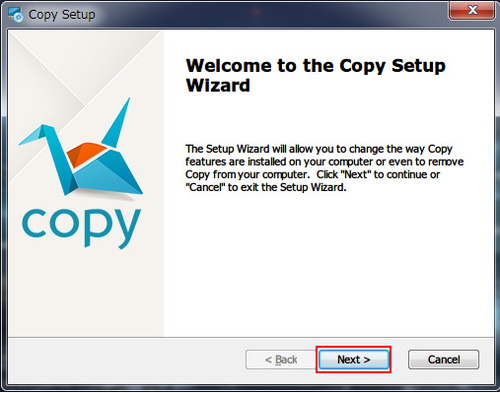
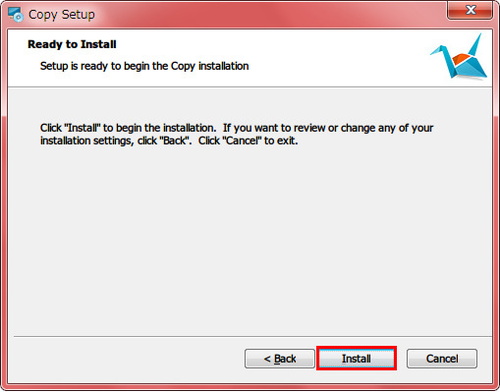
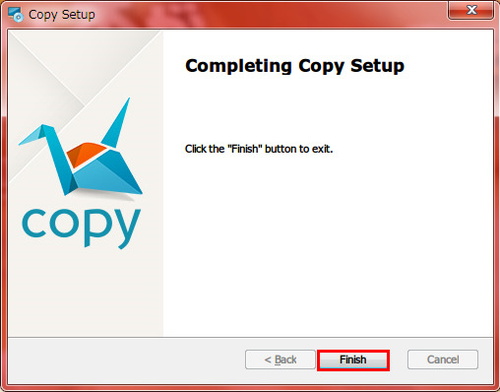
- インストールが完了するとアプリ画面が表示されるので、手順2.で登録したメールアドレスとパスワードを入力してログイン。
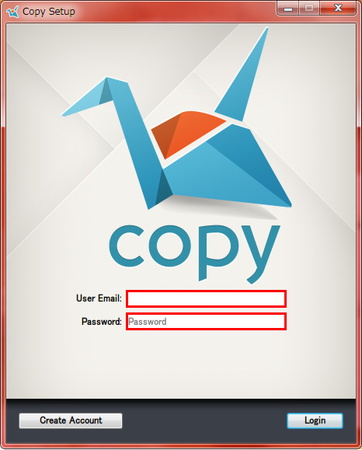
- パソコン上のcopyフォルダ(同期対象)の場所を聞かれるので任意で指定。
問題がなければ「Continue」をクリックしましょう。
※デフォルトではC:\Users\(ユーザー名) Windows7の場合
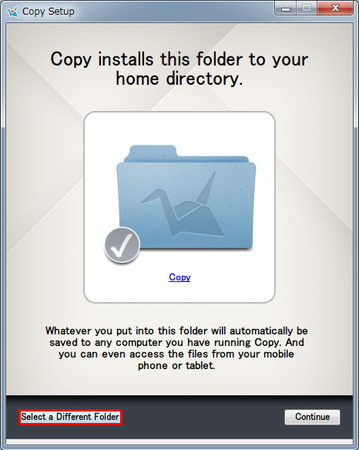
- お疲れさまでした!
以上であなたのアカウントも総容量20GBになっているはずです。
※確認方法
タスクトレイのアプリ「右クリック」-「Preferences」-「Account」
○○GB Usedの青い部分 - インストールは以上で完了ですが、最後に重要な設定変更を行いましょう。
Bandwidth Limit、つまり帯域制限なので本来触る必要はありませんが、copyはリミットを最大値にすることで転送速度が高速化されるようです。
実際、変更前後ではファイルの同期速度に雲泥の差がありました…。
最後に
パソコンで登録を済ませてしまえば、あとはスマホでアプリをインストールしてアカウントログインするだけで瞬時にファイルにアクセスできるようになります。Excelは枠線非表示にしておくと見やすいですね。
操作性もDropboxライクなので移行は簡単にできると思います。デフォルトで2GBしか使えないDropboxはもう時代遅れかな?
良きcopyライフを!!!


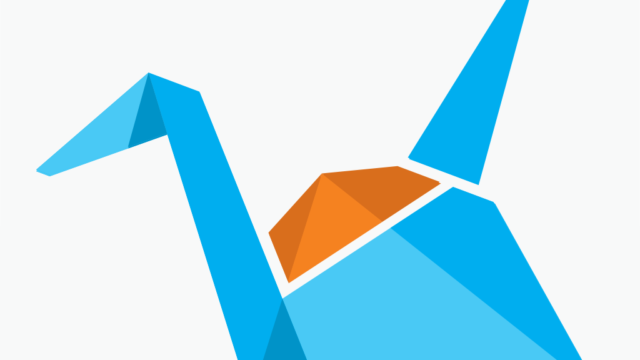
コメント